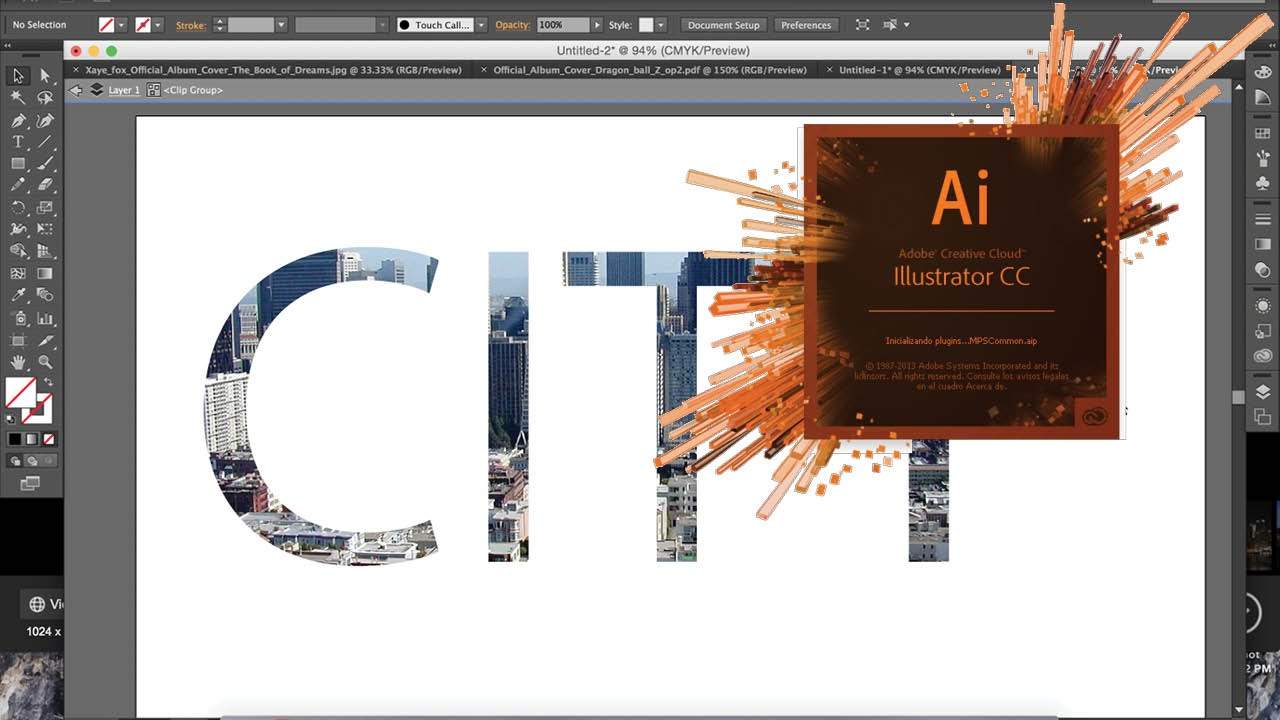Adobe Illustrator is a powerful tool that empowers graphic designers to create visually captivating artwork. One essential technique in Illustrator is the use of clipping masks, which allow you to create intricate designs by combining multiple shapes. In this blog post, we will provide a detailed step-by-step guide on how to create clipping masks with multiple shapes, unlocking a world of creative possibilities. Whether you’re a beginner or an experienced designer, mastering this technique will elevate your Illustrator skills and enable you to produce stunning, professional-grade designs.
Section 1:
Understanding Clipping Masks (approx. 150 words) Before we delve into the creation process, it’s important to grasp the concept of clipping masks. A clipping mask is a feature that conceals parts of an object or shape using another shape as a mask. By combining multiple shapes as masks, you can create complex and visually appealing designs with seamless integration. In a clipping mask, the topmost shape in the layer stack acts as the mask, while the shapes beneath serve as the content to be masked. Understanding this hierarchy is crucial for creating effective clipping masks.
Section 2:
Creating the Base Shapes (approx. 200 words) To get started, open Adobe Illustrator and create a new document. Begin by selecting the shape tools from the toolbar, such as the Rectangle, Ellipse, or Polygon tool, and draw the primary shape that will serve as the base of your clipping mask. This shape will determine the visible area of your design. You can adjust its size, position, and style as needed.
Next, draw the additional shapes that you want to combine with the base shape to create your clipping mask. These can be rectangles, circles, polygons, or even custom shapes created using the Pen tool. Use your creativity to experiment with different shapes and arrangements to achieve the desired effect.
Section 3:
Arranging the Shapes (approx. 200 words) Properly arranging the shapes in the layer stack is crucial for creating a seamless clipping mask. To organize the shapes, open the Layers panel by going to Window > Layers. This panel allows you to view and manage all the elements in your artwork.
Select the base shape and right-click on it. From the context menu, choose “Arrange” and then “Bring to Front” to position the base shape on top of the other shapes. This step ensures that the base shape acts as the mask, defining the visible area of the clipping mask.
For more complex designs with multiple shapes, arrange the additional shapes in a way that they align with the base shape and create the desired composition. Consider overlapping or intersecting the shapes to achieve interesting visual effects.
Section 4:
Creating the Clipping Mask (approx. 250 words) With the shapes properly arranged, it’s time to create the clipping mask. Select all the shapes involved in the mask by holding the Shift key and clicking on each shape. Make sure the base shape is the topmost shape in the selection.
Once all the shapes are selected, navigate to the “Object” menu in the menu bar. Choose “Clipping Mask” and then select “Make” (you can also use the shortcut Ctrl+7/Cmd+7). Instantly, your multiple shapes will be combined into a clipping mask, with the base shape acting as the mask and the other shapes being masked within it.
It’s important to note that the original shapes used to create the clipping mask remain intact in the layer stack. You can hide or lock them if desired by clicking the eye icon or the lock icon in the Layers panel.
Section 5:
One of the advantages of using clipping masks is the ease of editing and fine-tuning the mask to achieve the desired visual effect. Adobe Illustrator provides various tools and options to make precise modifications to the clipping mask. Let’s explore how you can edit the clipping mask in more detail:
- Select the clipping mask: Click on the clipping mask you want to edit. This will select the entire mask, including the base shape and the masked content.
- Enter the isolation mode: To access the editing capabilities of the clipping mask, you need to enter the isolation mode. There are a couple of ways to do this. You can double-click directly on the clipping mask, or you can right-click on the mask and choose “Isolate Selected Clipping Mask” from the context menu.
- Edit the masked content: Once you’re in the isolation mode, the masked content becomes visible, while the surrounding area outside the mask is dimmed or hidden. You can now freely edit the shapes within the mask using the selection tools and transformation controls. Move, resize, rotate, or modify individual shapes or groups of shapes to refine your design. You can also apply various Illustrator tools and effects to enhance the masked content.
- Modify the base shape: In addition to editing the masked content, you can also make changes to the base shape of the clipping mask. Adjusting the base shape alters the visible area of the mask, influencing how the masked content appears. You can resize, reshape, or modify the base shape as needed to achieve the desired composition.
- Exit the isolation mode: Once you have made the necessary edits, it’s time to exit the isolation mode and see the updated clipping mask. To do this, simply click outside the mask or press the Escape key. The masked content will be re-clipped within the base shape, reflecting your modifications.
- Refine further if needed: If you want to make additional adjustments, you can re-enter the isolation mode at any time by double-clicking on the clipping mask. This allows you to fine-tune the masked content or modify the base shape as required.
By utilizing the editing capabilities within the isolation mode, you have the freedom to experiment, iterate, and perfect your designs. This flexibility enables you to achieve the desired visual impact and create complex and visually appealing compositions with multiple shapes in Illustrator.
The ease of editing clipping masks in Adobe Illustrator provides designers with the opportunity to refine and enhance their designs. By entering the isolation mode, you can edit the masked content and modify the base shape of the clipping mask. This level of control allows for precise adjustments, empowering you to fine-tune the composition and create visually stunning artwork. Whether you’re moving, resizing, or transforming shapes within the mask or modifying the base shape itself, the editing capabilities of clipping masks in Illustrator provide the flexibility needed to achieve captivating designs with multiple shapes.