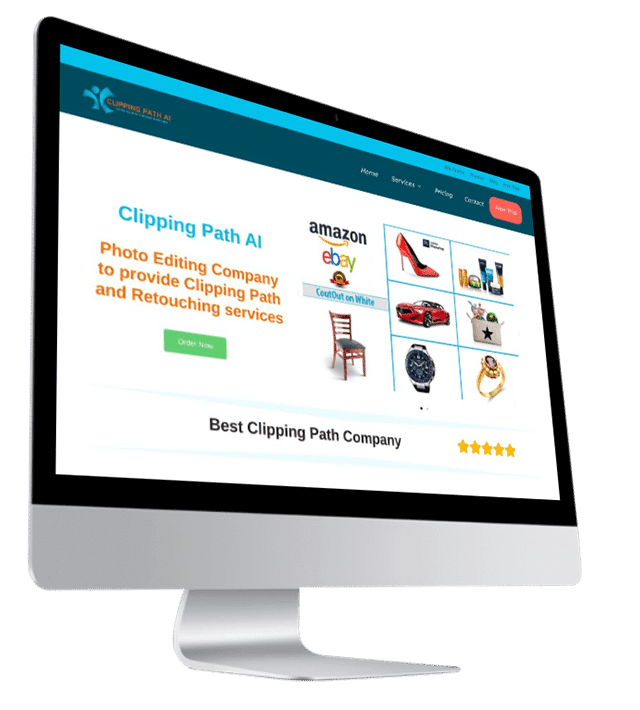Here’s a step-by-step guide on how to change the background color of an image using Adobe Photoshop:
- Open Your Image: Launch Adobe Photoshop and open the image you want to work on by going to “File” > “Open” and selecting your image from your computer.
- Duplicate the Background Layer: In the “Layers” panel (usually located on the right side of the screen), right-click on the background layer and choose “Duplicate Layer.” This step is important to ensure you can make changes without affecting the original image.
- Create a New Background Color: In the “Tools” panel on the left, select the “Paint Bucket Tool” (or press G on your keyboard). In the options bar at the top, you’ll find a color swatch. Click on it to open the Color Picker and choose the new background color you want.
- Fill the Background Layer: With the Paint Bucket Tool selected and your desired color chosen, click anywhere on the canvas to fill the duplicated background layer with the new color.
- Layer Mask (Optional): If you want to make the background change look more natural or refine parts of the image that might be affected, you can add a layer mask to the duplicated background layer. To do this, click on the layer mask icon at the bottom of the Layers panel. Use a soft brush with black color to paint on the layer mask to hide parts of the background or adjust the transition between the original image and the new background color.
- Adjustments (Optional): Depending on the image and the new background color, you might need to adjust the image’s colors to match the new background better. You can do this by adding adjustment layers like “Hue/Saturation” or “Color Balance” and adjusting the settings until the image looks cohesive.
- Finishing Touches: Review the changes you’ve made and make any necessary refinements. Zoom in and check for any areas that need attention, such as edges where the new background meets the subject.
- Save Your Work: Once you’re satisfied with the changes, go to “File” > “Save As” and save your edited image as a new file to preserve the original image with its original background.
- Export (Optional): If you want to share your image online or use it in a specific context, you might need to export it in a certain format (such as JPEG or PNG). Go to “File” > “Export” or “Save for Web” to choose the appropriate settings for your needs.
And that’s it! You’ve successfully changed the background color of an image using Adobe Photoshop. Remember, the steps might vary slightly depending on the version of Photoshop you’re using, but the general process remains the same.